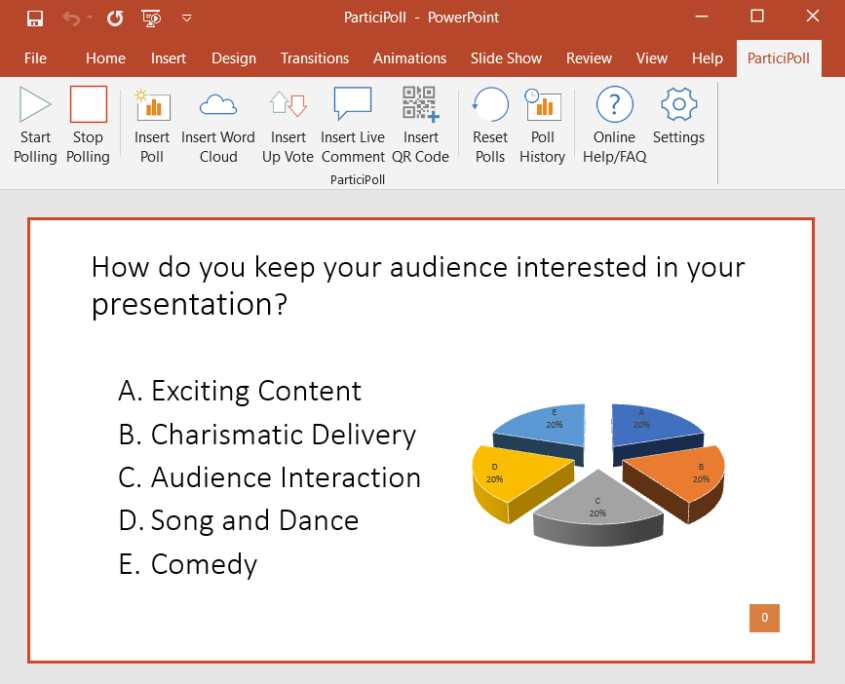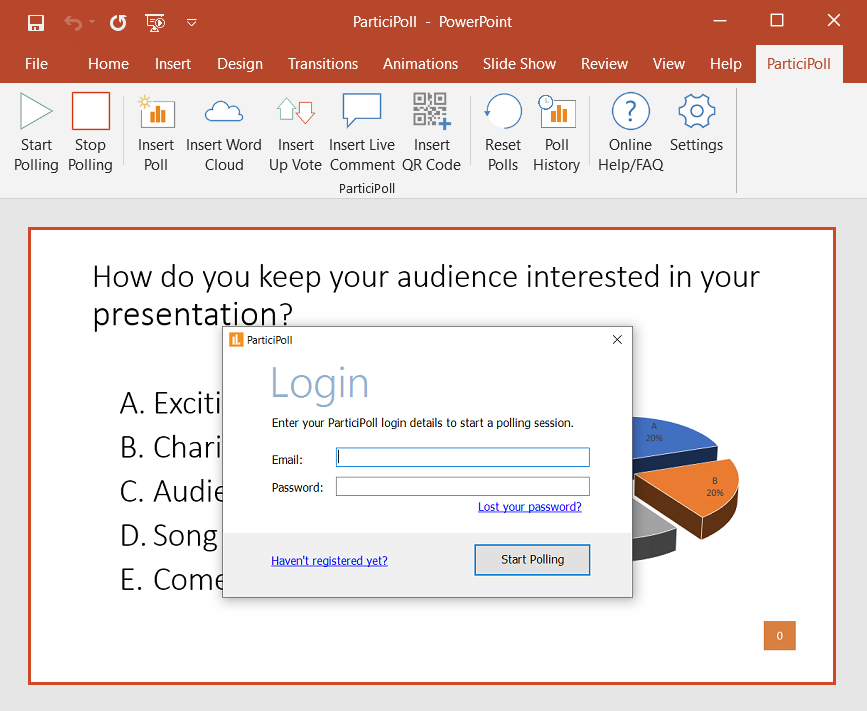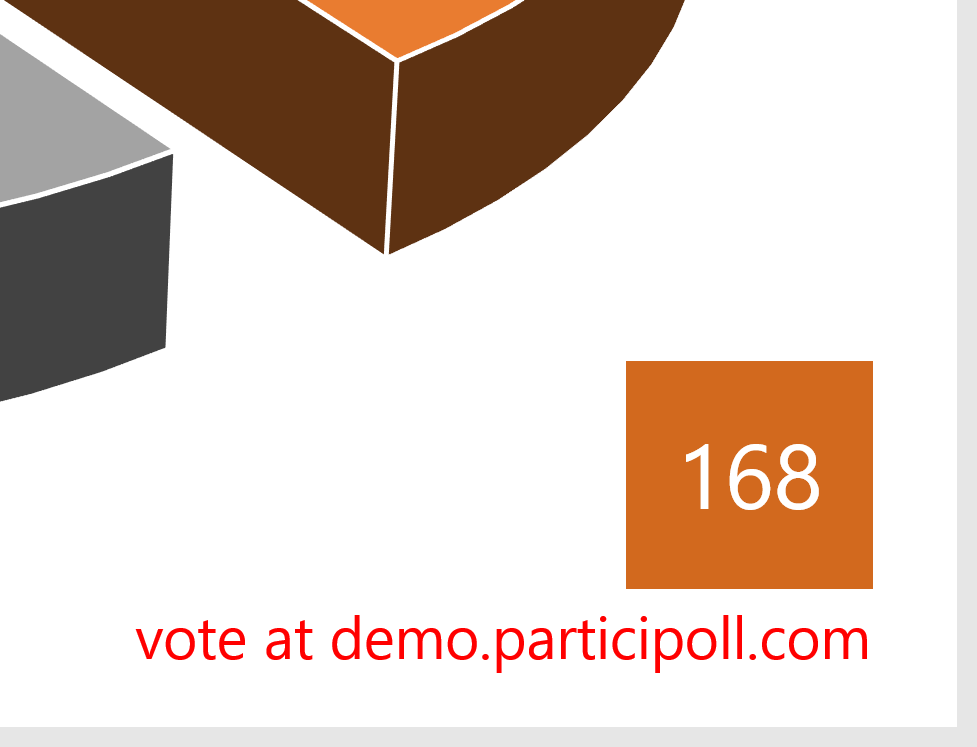How to Add a Multiple Choice Poll Into PowerPoint
This is a quick guide to adding multiple choice audience polls into your slide with various chart and response options. A video guide is available here.
You will need a PC or Mac running PowerPoint and a slide deck you’d like to make interactive. Register for a free ParticiPoll account then install the ParticiPoll add-in (takes less than a minute) then follow these instructions.
Mac users please note: multiple choice poll chart options are limited to our ‘Classic’ histogram type due to a limitation of the code platform for Microsoft Office.
1. Ask a Question
Create a PowerPoint slide with a question and up to twelve A-B-C answer options. You can format this however you like.
2. Choose a Chart Type and Response Options
Press “Insert Poll” on the ParticiPoll toolbar and choose from a wide range of charts and response options (PC only). The number of answer options must match those in your slide.
3. Insert a Poll
Pressing “Insert Poll” to insert a placeholder results chart and a vote count box into your slide. You can resize or reformat the chart but don’t edit the count square.
4. Login to ParticiPoll
Press “Start Polling” on the ParticiPoll toolbar and login to start the polling session.
5. Start Your Presentation
Start your presentation the normal way by pressing F5 or the “Start From Beginning” button on the PowerPoint Slide Show menu.
6. Prepare Your Audience
Send the audience to your voting page on their devices (any web browser will do). Try using our QR Code generator and also customising your voting page.
7. Collect Votes
When you reach a poll slide, your audience can start voting. You’ll see a live count of the votes cast (PC only).
8. Show Results!
Once everyone has voted, press space, right-arrow or mouse-click (single press only) like you’re going to the next slide – your poll results will appear live in your slide!