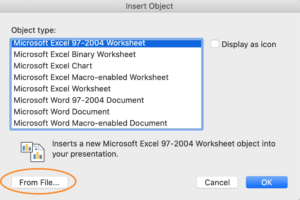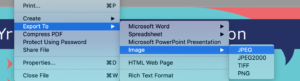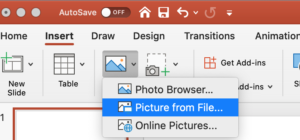How to insert a PDF into your PowerPoint presentation
Inserting a PDF document into your PowerPoint presentation is helpful when you want your audience to see the valuable content inside. It means you don’t need to navigate away from your presentation and waste time trying to locate your PDF while presenting.
There are several ways you can insert a PDF into your PowerPoint presentation – by inserting it as an object, image or screenshot. Follow these steps and you’ll be able to insert your PDF document into your PowerPoint presentations in three different ways.
1. Insert the PDF as an object
Firstly select Insert > Insert Object (shown below).
This will open a pop up box which asks you to choose which file you want to upload. A PDF file type isn’t listed on the Object type menu, so we need to select From File…
Your file explorer will open and you can choose the PDF file you want to include. Once you have done this, the file will be embedded in your presentation slide. Clicking it will open the full PDF.
Ticking the ‘Display as icon’ box will show the PDF as a Microsoft logo in your PowerPoint, rather than the PDF itself.
2. Insert the PDF as an image
First, you need to export your PDF as an image. In Adobe Acrobat, go to File > Export to > Image > JPEG.
When you have your shiny, new JPEG file, it’s ready to be inserted into Microsoft PowerPoint.
Click Insert > Pictures > Picture from File… to choose your image. The file explorer will open and you’ll find your image where you exported it to from Adobe Acrobat (or similar software on your computer).
The image will then appear on your selected presentation slide.
3. Insert the PDF as a screenshot
Microsoft PowerPoint has a built-in screenshot tool to help us with this (although you can screenshot in the usual way you would!). You’ll need to have both your PowerPoint presentation and PDF file open for this to work.
Make sure you scroll to the section of the PDF that you want to screenshot before doing the next step.
On the ribbon, select Insert > Screenshot. If this is the first time you’re using this tool, you may need to allow PowerPoint access to record your screen. This will appear in a pop-up if you need to do this.
Click the window which you want to screenshot and it will appear on your presentation slide ready for you to crop.
When your presentation is complete with your PDF inserted, you should think about how you can use Participoll to further engage your audience. Participoll is an audience polling tool you can use to get results and feedback from your audience in realtime. Find out how it works and get your 7-day free trial today.