How to share a powerpoint presentation using Cisco Webex
Many of us have had to turn to running meetings virtually in recent weeks, which can be a daunting task if you are not familiar with using virtual meeting software.
Here is a quick guide on how to share a Powerpoint presentation using Webex during a virtual meeting.
Log into your Webex account, create your meeting invite and join your meeting.
Once your meeting is set up, simply click on the share screen button (below) in Webex.
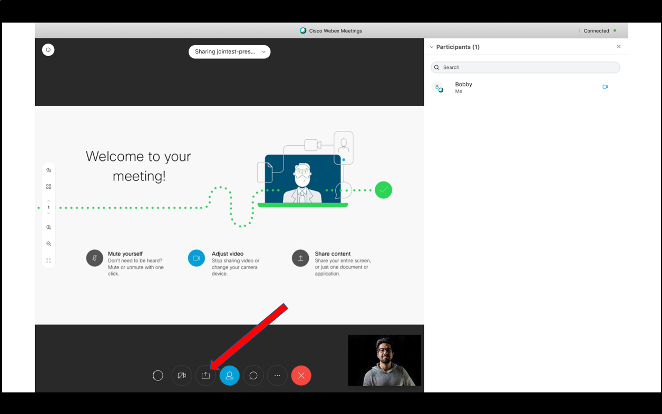
This will open a pop-up screen (below) where you can select how you wish to share your presentation. In this case either via desktop or using Powerpoint directly.
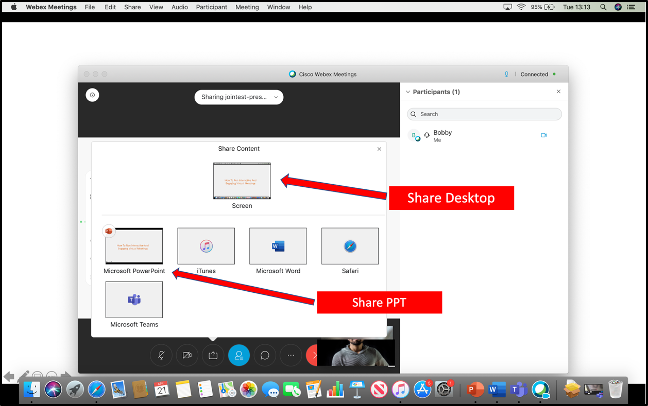
This will automatically broadcast the app or desktop view you chose to share. A small orange Webex strip will be visible at the top of the screen to remind you that you are broadcasting (below).
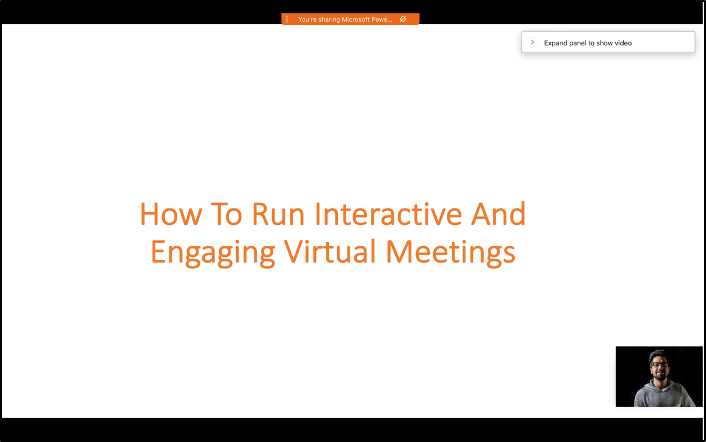
If you hover over this strip you will find more options (including the ability to annotate your slides and use a group chat).
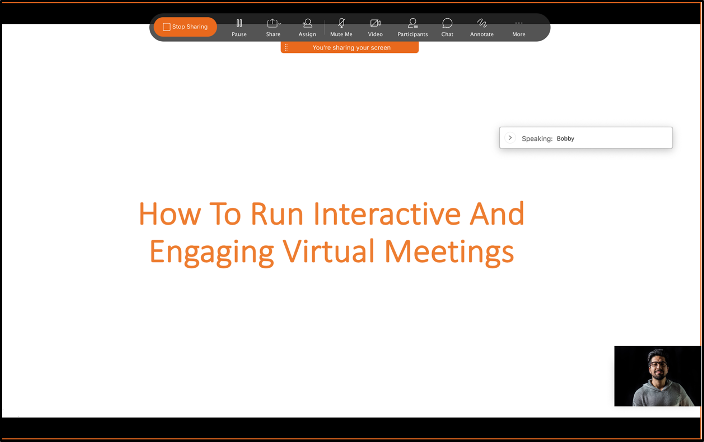
The large orange button is to stop broadcasting.
Sharing a Powerpoint presentation with Participoll using Webex
If you are running an interactive PowerPoint presentation with ParticiPoll, all the polling/interactive functions within your Powerpoint will function normally (below).
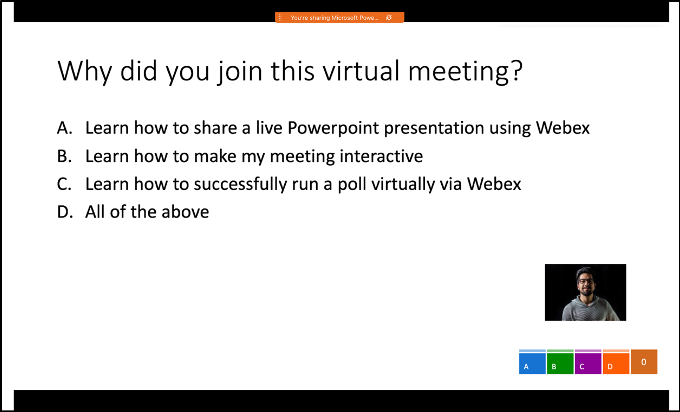
The audience can continue to use their mobile devices to participate with polling etc. as normal.
When sharing a Powerpoint presentation with Participoll in Webex remember the screen share feature (either desktop or via the Powerpoint app) is what you need to use to share your presentation, all ParticiPoll functionality remains the same.
Remember to test your slides before your meeting to ensure everything is working before you go live!
If you have any questions or wish to share your experiences we’d love to hear from you!

