How to Insert a Video into your PowerPoint Presentation
Embedding a video into your PowerPoint slides is really easy and their are two ways you can go about this each with their own pros and cons.
Method One: Embedding an Online Video From YouTube or Vimeo
PowerPoint currently supports the insertion of online videos from YouTube and Vimeo – here’s how:-
- Find the video you want on Vimeo or YouTube and copy the URL (e.g. https://vimeo.com/127919888 or https://youtu.be/3HHz7AjV3_g)
- Open PowerPoint and choose a slide to insert the video into.
- Select the Insert menu, click the Video button and select Online Video:-

4. Copy your video URL into the dialogue box and press Insert
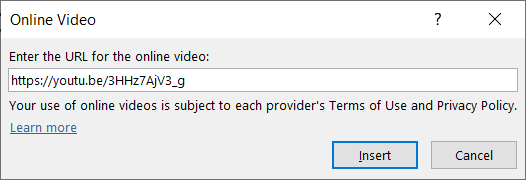
5. Your video will now appear as an object within your slide
Advantage: YouTube or Vimeo take the strain when it comes to hosting and streaming the video
Disadvantage: You will need an Internet connection when giving your presentation for this to work
Method Two: Embedding a Video From Your Computer
This method takes a video file from your local computer and embeds the file into your slide. PowerPoint supports a wide range of different video file formats including ASF, AVI, MP4, M4V, MOV, MPG, MPEG, SWF & WMV.
- Open PowerPoint and choose a slide to insert the video into.
- Select the Insert menu, click the Video button and select “Video on my PC/Mac”:-
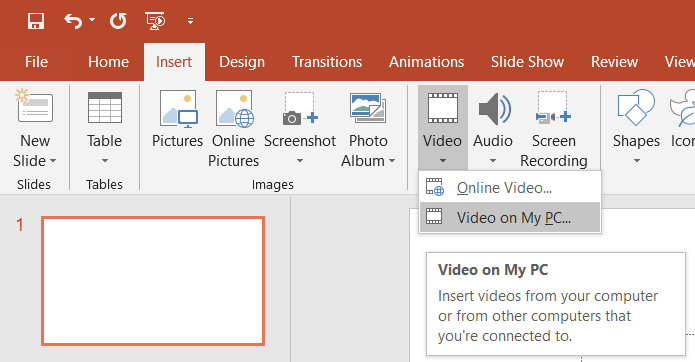
3. A new dialogue will appear with which you can browse your computer for the video file you want to insert
4. When you’ve found the right file, there are two options – press the little down arrow next to the Insert button to choose Insert which embeds the whole video file into your PowerPoint file or ‘Link to File’ which keeps the file separate but references it in PowerPoint. Insert is simpler as you end up with everything in one file but it can mean your presentation file is huge in size. Link to File works well if you’re able to use your own computer for your presentation but be very careful if you try to import your presentation onto a different computer as the link connection will be lost.
Advantage: A local video file is embedded or referred-to in your PowerPoint document so you don’t need an Internet connection to play it.
Disadvantages: Embedded videos take up a lot of space so your PowerPoint file is likely to become very large in size. Linked-to videos are risky if you’re going to present on a different computer – you might forget the video file.
Formatting & Settings Once Your Video is Inserted
Once you’ve inserted your video, PowerPoint offers a whole bunch of formatting and playback options. Select your video in your slide and you should see a couple of new PowerPoint toolbar menu options appear:-
Video Format: This menu provided options for colours, borders, effects and even the shape of the frame it runs it.
Playback: This menu help you decide what happens when the video actually plays. You can choose whether it plays automatically when you reach the slide or whether you prefer to click to start it. It also has options to trim to just part of the video, fade in and out, show full screen, loop and rewind.
Whatever way you go about it playing a video during your presentation can be a great way to liven things up and retain the audience’s attention. Why not try running a ParticiPoll audience poll after the video has played to gauge the audience’s reaction?
