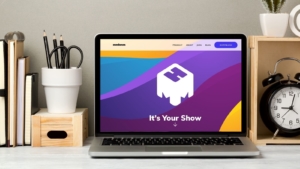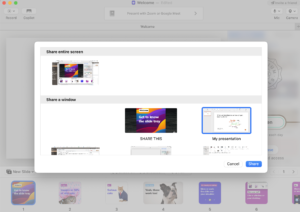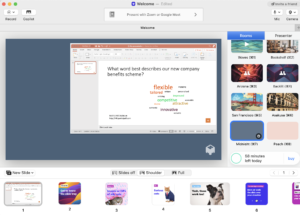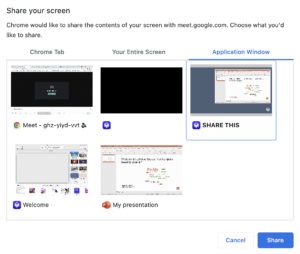How to share a PowerPoint presentation in mmhmm
Mmhmm is the new video presentation software on the block. Launched in 2020, mmhmm has many visual and interactive features to take your video presentations to the next level. It’s currently only available for Mac users, but Windows users can now try the beta version.
Remember, if you’re an educator or a student, you can get one year of mmhmm Premium free for a year.
To share you PowerPoint presentation in Mmhmm before you connect it to your meeting software, such as Microsoft Teams, Zoom or Google Meet, follow these steps.
1. Open mmhmm and click the New Slide button to open the drop-down menu.
2. In the drop down menu, select ‘Add Screen Share‘.
3. Next, select the PowerPoint presentation you want to share. You can also share other application windows or media (such as images and videos) if you prefer. When you’ve selected your screen, click the share button.
4. Your shared PowerPoint presentation will then appear underneath the preview screen; click on it to make it appear onscreen.
5. Use the Shoulder or Full buttons to change how the presentation appears. To remove the presentation, select the Slides off button.
6. To use your newly set-up mmhmm presentation, open your meeting software of choice and share your screen. For this guide, we’re using Google Meet.
Start a new meeting in Google Meet and click the Present button. This will open the ‘Share your screen’ window. Select the Mmhmm window, which should be called ‘SHARE THIS’ and click share.
That’s how to share a PowerPoint presentation using mmhmm. To share your PowerPoint presentation on other platforms, check out our guides:
- How to share a Powerpoint presentation using GoToMeeting
- How to share a powerpoint presentation using Cisco Webex
- How to share a powerpoint presentation using Microsoft Teams
- How to Share a Powerpoint Presentation using Skype
- How to share a Powerpoint presentation using Clickmeeting
- How to share a Powerpoint presentation using Whereby
- How to share a PowerPoint presentation in Zoom
If you are running an interactive PowerPoint presentation with ParticiPoll, all the polling and interactive functions within your Powerpoint will function as normal.