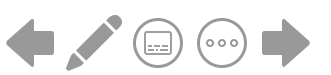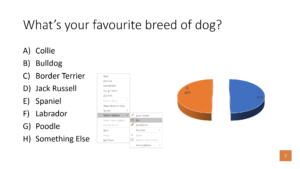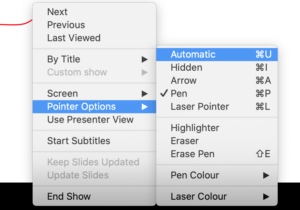How to Draw Onscreen While Presenting in PowerPoint
We recently shared a blog post all about how to draw when creating a PowerPoint presentation. Today, we’re going to explain how you can draw onscreen while presenting in PowerPoint.
Drawing oncreen during your presentation can help your audience to understand you and make your presentation more engaging. You could draw a circle around an important point, draw a diagram or even ask your audience to draw on your slides.

How to draw during your PowerPoint presentation
1. In the Slide Show tab, start your presentation by clicking Play from start or Play from current slide.

2. If you’re using Mac: at the bottom of your screen, you will see several symbols. The second symbol in PowerPoint Microsoft 365 for Mac (below) is the pen tool. This will be the third symbol from the left if you are using PowerPoint for Windows in Presenter View.
Click the pen symbol and a menu will appear (see the image below), select Pen. You can also choose the colour of the pen by hovering over Pen Colour on the menu.
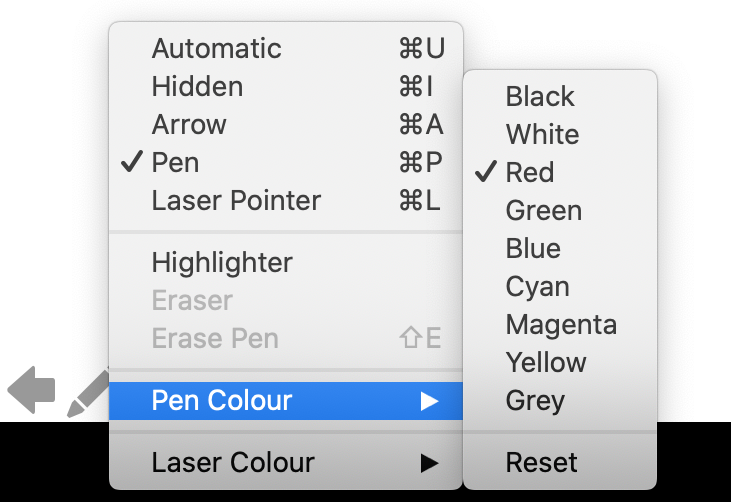
In Windows: right click the slide and go to Pointer options > Pen. You could also choose the Laser Pointer or Highlighter if you prefer.
3. Click and drag your mouse to draw on the slide.
4. To turn off the pen using Mac, you can press esc on your keyboard. You can also right-click your slide, go to Pointer Options and select Automatic.
In Windows, you can also press esc on your keyboard. Alternatively, you can right-click the slide, go to Pointer options, and then click Arrow options. You can then choose the the default pointer.
5. When you reach the end of your slide show, PowerPoint asks if you want to keep or discard your drawings. Click Discard to remove the drawings, or click Keep to save them. If you click save, the drawings will then appear in the edit view.
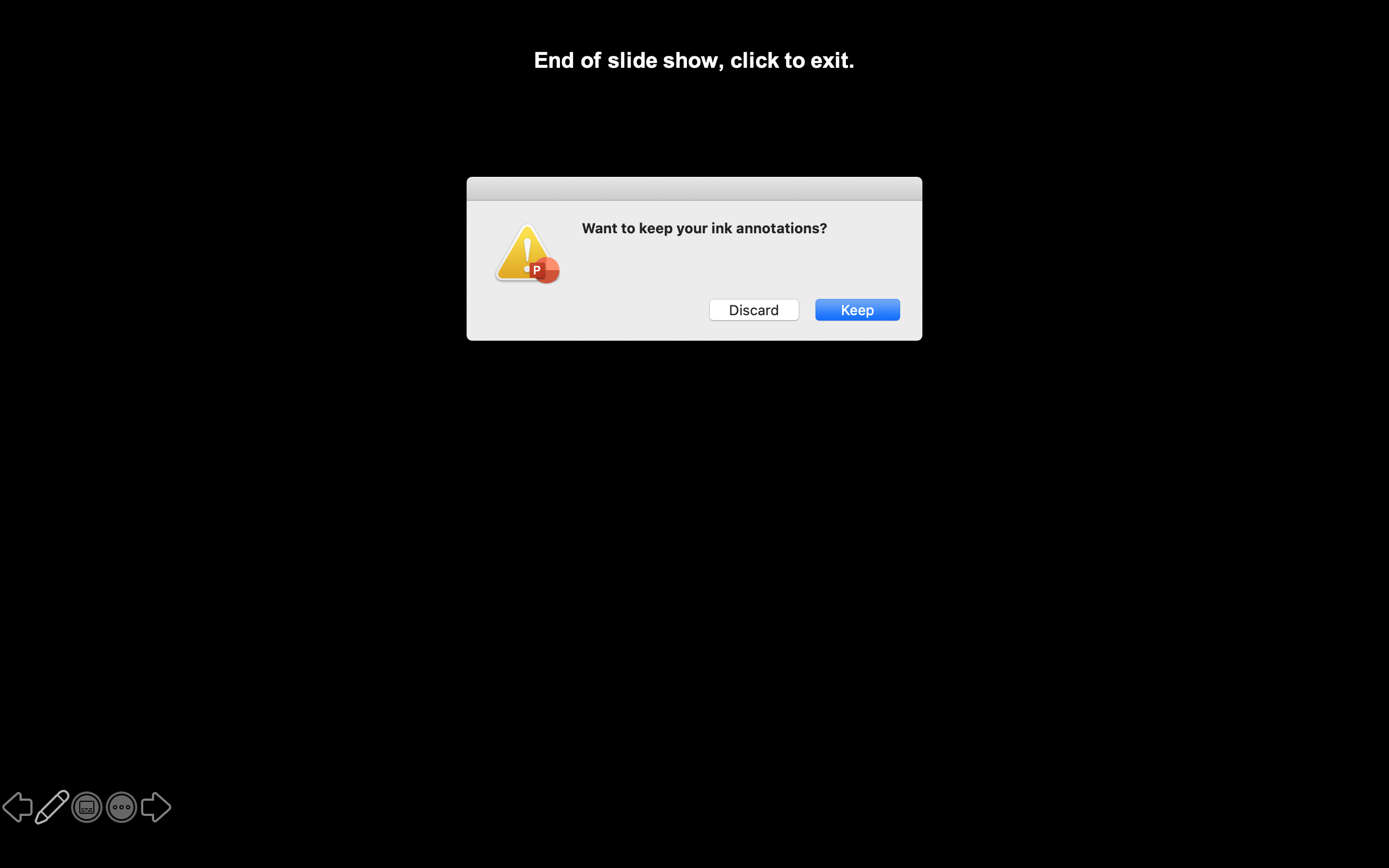
If you follow these steps, you will be able to successfully draw onscreen while presenting in PowerPoint. Let us know if you found this useful and follow us on social media @Participoll.
If you enjoy the audience engagement that you receive when drawing onscreen during your presentation, you should check out Participoll. Participoll is an audience polling tool which works with your existing PowerPoint slides. You can gather audience comments, conduct multiple choice polls, create word clouds and up vote polls. Interested? Download Participoll today.
You may also be interested in reading our 28 Great PowerPoint Presentation Tips and How to Record a PowerPoint Presentation.